|

If you are an Outlook user currently using a version previous to Outlook 2007, the holidays available for your Calendar folder will expire at the end of this year if they haven't already. For example if you are using Outlook 2003, you will not see any holidays on your Outlook Calendar for 2008 and on; if you are using Outlook 2000 or 2002, your holidays were supplied through the end of 2003 or 2005, respectively.
However, Microsoft offers updates for previous versions of Outlook to supply holidays for the upcoming years. For Microsoft Outlook 2002 and earlier, the update provides holidays for the years 2006 through 2012. For Outlook 2003, the update supplies holidays for the years 2007 through 2012.
Here's another practical tip for using Microsoft Outlook...
*Note: If you edited your Outlook holiday file prior to installing this update, the new update will not replace your old holiday file, even if the update is downloaded and installed correctly. If this is the case, you must rename your existing holiday file before you install the new update to successfully obtain the updated holiday file. You can find your existing holiday file in C:\Program Files\Microsoft Office\OFFICE\1033 (for English versions).
If you never added the original holiday file to your Outlook calendar, you can do so before this update by following steps 2 through 7 below. The only difference is you will not see the dialog in step 6.
For Outlook 2003 users, you can download the update for your calendar here: http://www.microsoft.com/downloads/details.aspx?FamilyId=32C24709-50B5-4698-B5CB-BE7D6765FE3A&displaylang=en
For Outlook 2002 users, you can download the update for your calendar here:
http://www.microsoft.com/downloads/details.aspx?FamilyId=EA8DF27B-3130-47AA-AB09-E99F4BE721A5&displaylang=en
For Outlook 2000/98/97 users, please use the update listed about for Outlook 2002 users. Upon download, save the file as a .txt file, instead of .hol. This is because the holiday file was only named .hol starting with Outlook 2002; previous versions use .txt.
1. To add the new holidays to your Outlook calendar, download the update corresponding to your version of Microsoft Outlook. Save the new file in folder C:\Program Files\Microsoft Office\OFFICE\1033 by replacing the existing OUTLOOK.HOL file.
2. Open up your Outlook. In the Microsoft Outlook standard toolbar, click on Tools and select Options from the drop down menu.
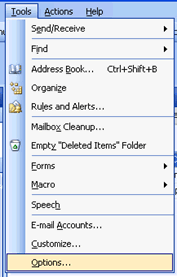
3. In the Options dialog box under the Preferences tab, click on the icon labeled Calendar Options under Calendar.
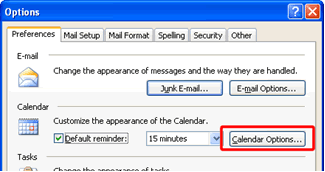
4. In the Calendar Options dialog box, click on Add Holidays.
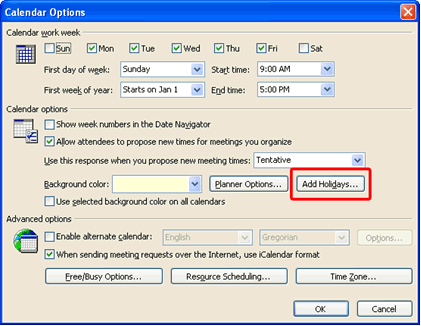
5. The Add Holidays to Calendar dialog box will appear. Click OK.
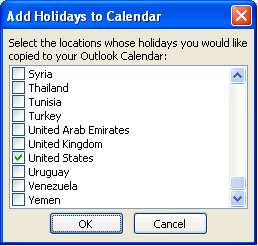
6. You will see a warning dialog box alerting you that holidays are already installed. Click Yes to install them again.
7. Microsoft Outlook will automatically add the new holidays through the year 2012. Then the following dialog box will appear notifying you that the holidays have been successfully added. Click OK.
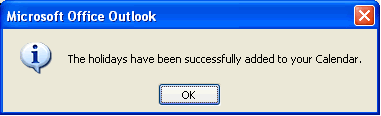
Bonus Tip:
Since the original holiday file had holidays included for year 2007, all Outlook 2003 users will have duplicate holidays in their 2007 calendar after installing the update. To remove these duplicates, download Anti-Dupe for Microsoft Outlook at http://www.anti-dupe.com/downloads/downloads.asp. Anti-Dupe is a free Outlook add-in that will remove these duplicate holidays from your calendar, so you donít have to do them one by one. Visit http://www.anti-dupe.com for more information.
Look for next month's newsletter, when we share another practical trick for using Outlook.
© Lookout Software, LLC. All rights reserved.
Microsoft and the Office logo are trademarks or registered trademarks of Microsoft
Corporation in the United States and/or other countries.
|


