|

Do you often find yourself counting down to a specific event, such as a vacation or special birthday? If so, you can use Excel or another spreadsheet program to make a customized countdown for your Outlook Calendar.
Here's another practical tip for using Microsoft Outlook...
1. In Excel or another spreadsheet program, create a spreadsheet for the countdown. The only minimum requirements you will need to specify for the columns are the Start Date and Event so the information will import correctly into Outlook. If you wish to include any other information, be sure the column name matches the corresponding field for an Outlook appointment.
*If you are using Excel, quickly auto-fill the cells by dragging up or down after entering in the necessary information for two consecutive cells.
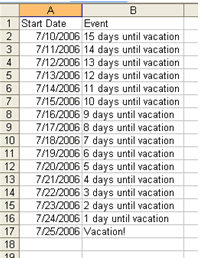
2. Select the used range of cells, and type in a name for it above the A column in the Name Range field. Or, you can click on Insert, Name, and then Create (make sure the cell range is defined correctly in the dialog box). Save your workbook and close the spreadsheet program. If you are not using Excel, you may have to save the file as a .CSV to import it correctly into Outlook.
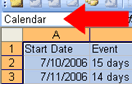
3. Open Outlook, and select File from the menu bar. Then choose Import and Export from the drop-down menu. In the Import and Export Wizard dialog box, be sure Impor from another program or file is selected. Click Next.
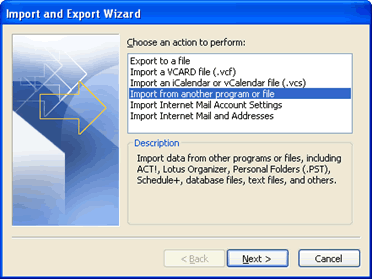
4. If your countdown was created with Excel, choose Microsoft Excel from the list. If your spreadsheet was created with another program and saved as a .CSV file, choose Comma Separated Values (Windows). Click Next.
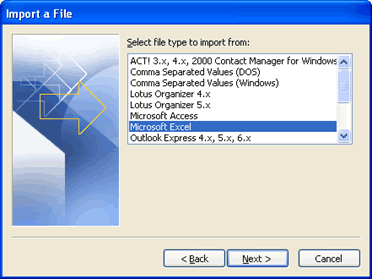
5. In the next dialog box, click on Browse and find the file the spreadsheet is saved as, and then click OK. Make sure Do not import duplicate items is selected. Then click Next.
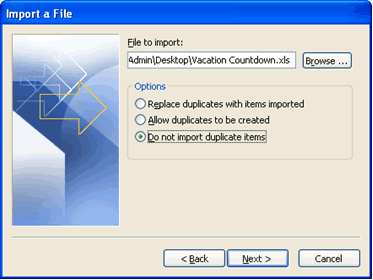
6. Choose the Calendar Folder you would like to import the countdown into. Click Next.
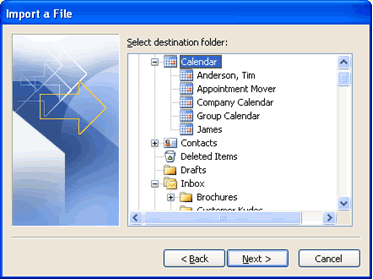
7. Click inside the check box next to Import (your named range) into folder: (your desired Calendar Folder).
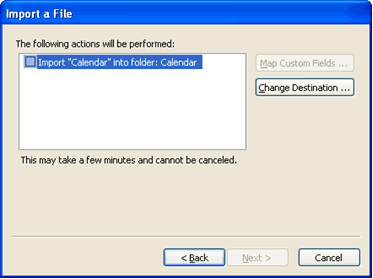
8. Outlook doesn't immediately recognize Event and doesn't know which Calendar field to import it into, so under Value on the left-hand side, drag Event over to Subject under Field. Then click OK.
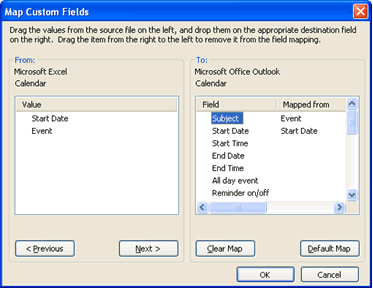
9. Then click Finish in the last dialog box. Your spreadsheet countdown will import into the selected Calendar for viewing.

Bonus Tip:
If you want to create a yearly count to show birthdays with someone's age, follow the same above steps, but under Start Date enter the dates annually (5/21/2006, 5/21/2007, etc.) using Excel's auto-fill feature. Under Event, enter the desired text in the first cell (Ben is 34 for example) corresponding to the first date, then click and drag again to auto-fill this column with the following birthday ages.
Look for next month's newsletter, when we share another practical trick for using Outlook.
© Lookout Software, LLC. All rights reserved.
Microsoft and the Office logo are trademarks or registered trademarks of Microsoft
Corporation in the United States and/or other countries.
|


